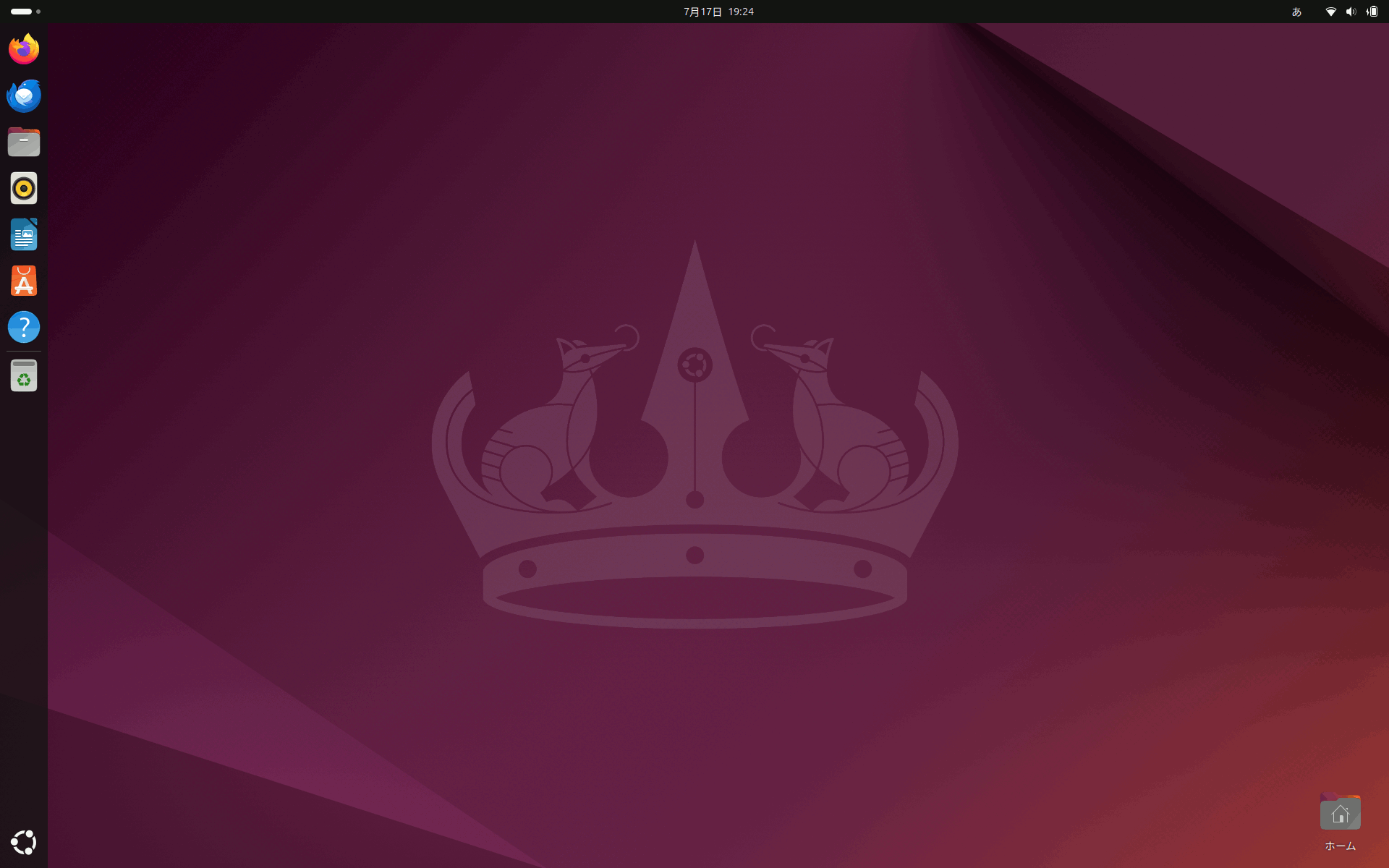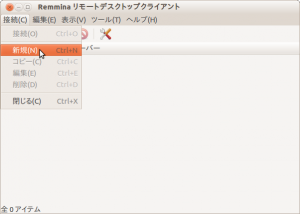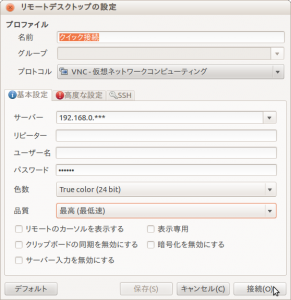こんにちは、minoruです。
現在メインのPCはUbuntuを使っているのですが、最近Ubuntuのシェルスクリプトを活用し始めました。長時間処理をし続けるスクリプトを動かしたいので、別に1台UbuntuのPCを用意して、メインPCから遠隔操作で2台目PCをリモートコントロールしたいなと考えました。
そこでUbuntuをインストールしたノートPCで遠隔操作の練習をしてみたのですが、自分がネットで調べた時は、UbuntuからWindowsとか、逆にWindowsからUbuntuなどの異OS間の操作が目立ち、肝心のUbuntu同士のリモートコントロールが見つけづらかったです。
なのでUbuntu同士の遠隔操作方法をここに書き残しておきたいと思います。
基本情報
- 操作する側 Xubuntu 24.04 デスクトップPC
- 操作される側 Xubuntu 24.04 デスクトップPC
私はXubuntu(中身はUbuntuとほぼ同じだがデスクトップ環境が軽量なディストリビューション)を愛用していますが、基本的にはUbuntuとやり方は同じです。
関連:Ubuntu同士ファイル共有や同一LAN内の異なるPCにファイルを受け渡しする方法
Ubuntu間の遠隔操作準備
操作される側のPCがUbuntuの場合と、Xubuntuの場合と、両方解説します。
Ubuntuの場合(操作される側)
まずは操作される側のPCがUbuntuの場合で、「設定」から「共有」を選択します。「デスクトップ」と検索すると一番上にも出てきます。
共有を選んで出てきた画面の上部バーのところのスイッチみたいなのをオンにしましょう。
続いて「リモートデスクトップ」を選択します。
リモートデスクトップとリモートコントロールにチェックを入れて有効に。
ユーザー名とパスワードはすでに入っているかと思いますので、意図したものと相違ないかだけチェックしておけば良いでしょう。
Xubuntuの場合(操作される側)
操作される側のPCでコマンドを入れます。やり方は、Ctrl+Alt+Tでターミナルウィンドウを表示して、以下のように打ちます。
sudo apt update
sudo apt install xrdp
systemctl start xrdp
操作される側のPCの準備は以上だけど、PC再起動してもxrdpを自動起動するには以下のようにやっておくらしいが、私はやってなくてもつながっている。
一応書いておく。
X・U両方共通の注意事項
XubuntuにしろUbuntuにしろ、旧来のVNCと違いRDPは、ユーザーがログアウトしている状態でなければ他のPCからの遠隔操作を受け付けないので、そこは注意して欲しい。
ローカルIPアドレスの確認
遠隔操作する際に必要になるので、操作される側のPCのローカルIPアドレスを確認しておきましょう。やり方は簡単でキーボードの Ctrl + Alt + T を押して端末を起動し、「ifconfig」と入力してエンターキーを押しましょう。
すると、何やらズラズラと情報が表示されます。必要なのはinetアドレスと書かれたところの192.168…から始まる数列です。これをメモっておきましょう。(ちなみにこの数値はPCの電源を切ったりすると赤丸の部分が変動する場合があるので注意)
操作される側のPCで行う作業は以上です。ログアウトしましょう。
Remminaのインストール
次に「遠隔操作する側のPC」でRemminaをインストールしておきます。Ctrl + Alt +T でコマンド入力画面を表示して、以下のように打ちます。
1つ目のコマンド
sudo apt update エンターキー押してね
2つ目のコマンド
sudo apt install remmina -y エンターキー押してね
Ubuntu同士のリモートコントロール開始
さて、準備が整ったら今度は操作する側のPCで、アプリケーション→インターネット→Remmina リモートデスクトップクライアント を起動します。
メニューの中にある「接続」を選んで、新規をクリックします。
すると以下の画面が出ます。
このウィンドウで「プロトコル」のところを「RDP - リモートデスクトッププロトコル」に変更します。次に基本情報タブ内の「サーバー」のところに「操作される側のPCのローカルIPアドレス」を入力します。
続いて「パスワード」のところに「準備編で設定した遠隔操作用のパスワード」を入れます。
設定を保存しておけば次回から入力の手間が省けます。
後はウィンドウ内に「操作される側のPCのデスクトップ」が表示されますので、普通にいつも通り操作すれば遠隔操作出来るようになっています。ただ、遠隔操作される側のPCで端末を起動しようとして Ctrl + Alt + T を押すと、操作する側のPCの端末が起動します。
通常のマウス操作、文字入力などのキーボード操作は普通に操作される側のPCの入力として反応してくれます。ただ、この状態だと異なるPC間でファイルの移動はまた別の話なので、sshなどと呼ばれる仕組みを使わないとファイルの行き来は出来ませんので注意してください。
remminaでつながらない場合
以前はちゃんと接続できていたのに、久しぶりにremminaで操作される側のPCに接続しようとしたら、「RDPサーバ x.x.x.x に接続できません」とか「VNCサーバ x.x.x.x に接続できません」などと表示されて接続されない場合があります。
- 操作される側のPCの電源が落ちている
- 操作される側のIPアドレスが変わった
- 証明書の期限切れなど証明書関連
などが原因として考えられます。
操作される側のPCがWindowsならcmdと呼ばれるコマンドラインから「ipconfig」を使ってIPアドレスの確認、Ubuntuなら端末から「ifconfig」を使ってIPアドレスの確認。
あとは以下のコマンドで証明書関連のファイルを削除してみる。
サブPCを持ってる人におすすめのアイテム
1組のマウスキーボードで2台のPCに対応できる切替器(KVMスイッチ)
https://amzn.to/4m10sf6
サブPCが遠隔操作時もお好みの画面サイズで使えるモニターのダミープラグ※PC側は外部モニターが接続されていると認識してくれて色々便利!
https://amzn.to/4lg0YEW
Windows11に切り捨てられたスペックのPCが中古市場に大量流入!我々のようなUbuntuユーザーにとっては、そこそこのスペックのサブPCを安く買える大チャンス!
https://amzn.to/4oqvCOU
追伸
LinuxやUbuntuをこれから試してみたい!と言う人や、今までWindowsで使っていたPCをWindowsは残したままLinuxやUbuntuを活用してみたい人は以下の本がおすすめ!
https://amzn.to/44AU7B5
LinuxやUbuntuを使おうとして、初心者の人が最初にコマンドで戸惑うのが普通です。そんな初心者に向けてマンガで超わかりやすいコマンドについて学べるのはシス管系女子みんとちゃんの本!
https://amzn.to/3FMTx5v