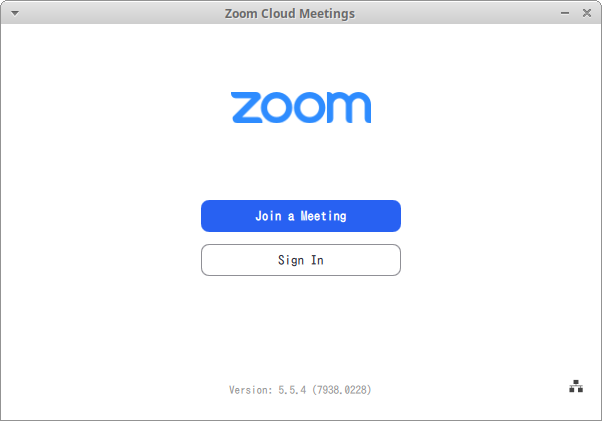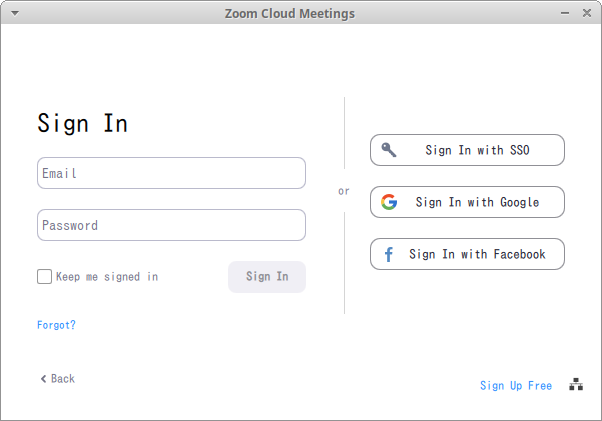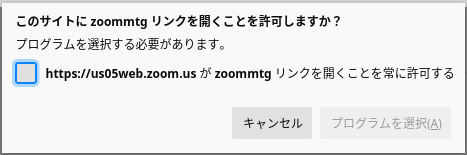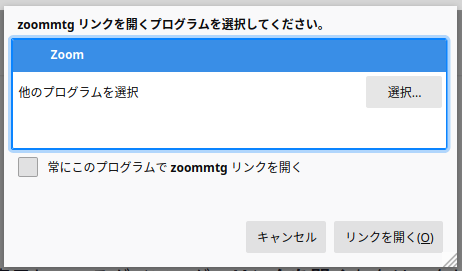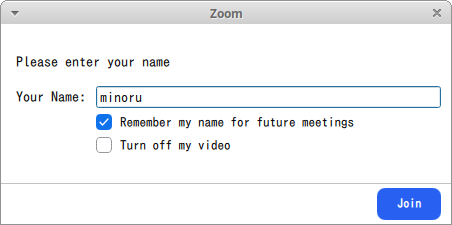こんにちは、minoruです。
このご時世Zoomが必需品と言えるほど活躍していますが、Ubuntu(Xubuntu含む)でもWebカメラを取り付けてZoomでリモート会議できるのか?
結論から言うとできます。
使用したカメラ
WebカメラはUVC(USB Video Class)と呼ばれるタイプなら一応なんでも使えるはず。EMEET C960なら私自身が購入して使用しているので間違い無いです。
カメラとマイク機能があるので、後はイヤホンがあれば他には特に何も用意しなくて良いのがシンプルで助かります。
商品説明には200万画素と書いてあり、そんなのゴミ画質なんじゃないの?と思ったのですが、使ってみた印象としてはリモート会議目的なら全然問題は無さそう。
動画を撮ってYoutubeへコンテンツとしてアップロードするとかの目的なら、もっと高画質の上位モデルが良いでしょうけどね。
カメラが稼働している時にはレンズ横の青いLEDが点灯するので、うっかり生着替えを配信してしまうリスクも軽減できるかも知れません。
私の場合の使用環境
使用OS:Xubuntu 20.04
使用ブラウザ:Firefox 86.0
Ubuntu 20.04でもほぼ同様の手順で使えるはずです。
カメラ使用方法
基本的に商品が届いたらUSBに挿すだけです。ただ、UVC対応機器が1つのPCに沢山つながっていたり、USBハブがタコ足配線になっていると電力不足になる可能性はあります。
Zoomにつなぐ前にカメラのテストをしたく、最初にVLCメディアプレイヤーで試した時には、なぜかカメラの映像をプレイヤーに映す事が出来ず、原因も特定できませんでした。
でも「ソフトウェア」から「Cheese」というアプリをインストールして、Cheeseを起動したら、ウィンドウが開いた瞬間からカメラの映像が映ったので、カメラ自体はOSが正常に認識して稼働している事がわかりました。
Zoom使用方法
- Zoomクライアントアプリのインストール
- Zoomのアカウント取得
- 使用開始
Zoomクライアントアプリのインストール
UbuntuおよびXubuntuの場合、Zoomを使うにはクライアントアプリをまずはインストールする必要があります。
UbuntuおよびXubuntu標準のアプリ管理「ソフトウェア」から「zoom-client」を検索してインストールしてください。
アプリのダウンロードには意外と時間がかかりました。
Zoomのアカウント取得
上記のクライアントアプリを起動すると、以下の画面が出ます。
すでにZoomのアカウントを持っている人は「Sign In」でサインインしましょう。アカウントを持っていない人も「Sign In」に進み、ウィンドウ右下がわにある「Sign Up Free」に進めばブラウザが起動して会員登録が始まります。
まあこのあたりからはUbuntuやLinuxがどうこうではなく、Zoomの使い方になるので、ぶっちゃけWindows版とかでいくらでも情報がありそうだけど。
Zoom自体はアカウントを作成しないで、会議に招待されたらゲストとしても参加ができるみたいなんだけど、毎回名前を入れる手間が省けるので私は会員登録しました。
※アカウント作成(会員登録)は無料でできます。
使用開始
Zoomには自分がホスト(主催者)として参加する場合と、単なる参加者として参加する場合の2パターンがあり、ホスト(主催者)になるには会員登録が必須。
単なる参加者の場合
おそらく単なる参加者の場合は、ホスト(主催者)の人からメールなりチャットなりで、参加用のURLが送られて来ていると思います。
そのURLをダブルクリックとかで開こうとすると、ブラウザが起動して、以下のような小さなウィンドウ(ダイアログと呼ぶ)が表示されます。
ここで「プログラムを選択」を押します。
すると以下の表示が出ます。
Zoomが選ばれている事を確認して「リンクを開く」を押します。
※Zoomのアカウントにログインしていない場合、以下のメッセージが表示されます。ログインしていると、以下の赤字の部分はスキップされます。
ーーココカラーー
名前を入力してJoinをクリックすればOKです。
ーーココマデーー
すると自分のWebカメラの映像が出て来て、その下にメッセージが表示されます。
Always show video preview dialog when joining a video meeting
とは「ビデオ会議に参加するときは、常にビデオプレビューダイアログを表示します」と言う意味ですが、思わぬ後ろの洗濯物とかが映ってたら恥ずかしいので、そういう確認画面の意味でもチェックはオンの方が良いと思います。
「Join with Video」をクリックすると、ホスト(主催者)の人側の画面には「◯◯さんの参加を許可しますか?」みたいな表示が出るので、許可されるまでしばらく待ちましょう。
許可されると画面に英語で「このパソコンのオーディオを使っても良いかい?」みたいな意味のメッセージが表示されるので、これも許可します。
許可しないと会話ができませんからね。
許可されて繋がってしまえば、後はZoomのユーザーインターフェース(操作方法)の話なので、多分ほかのOSでの解説がネット上にいくらでもあるでしょう。
自分がホスト(主催者)の場合も以下同文。
追伸
LinuxやUbuntuをこれから試してみたい!と言う人や、今までWindowsで使っていたPCをWindowsは残したままLinuxやUbuntuを活用してみたい人は以下の本がおすすめ!
https://amzn.to/44AU7B5
LinuxやUbuntuを使おうとして、初心者の人が最初にコマンドで戸惑うのが普通です。そんな初心者に向けてマンガで超わかりやすいコマンドについて学べるのはシス管系女子みんとちゃんの本!
https://amzn.to/3FMTx5v