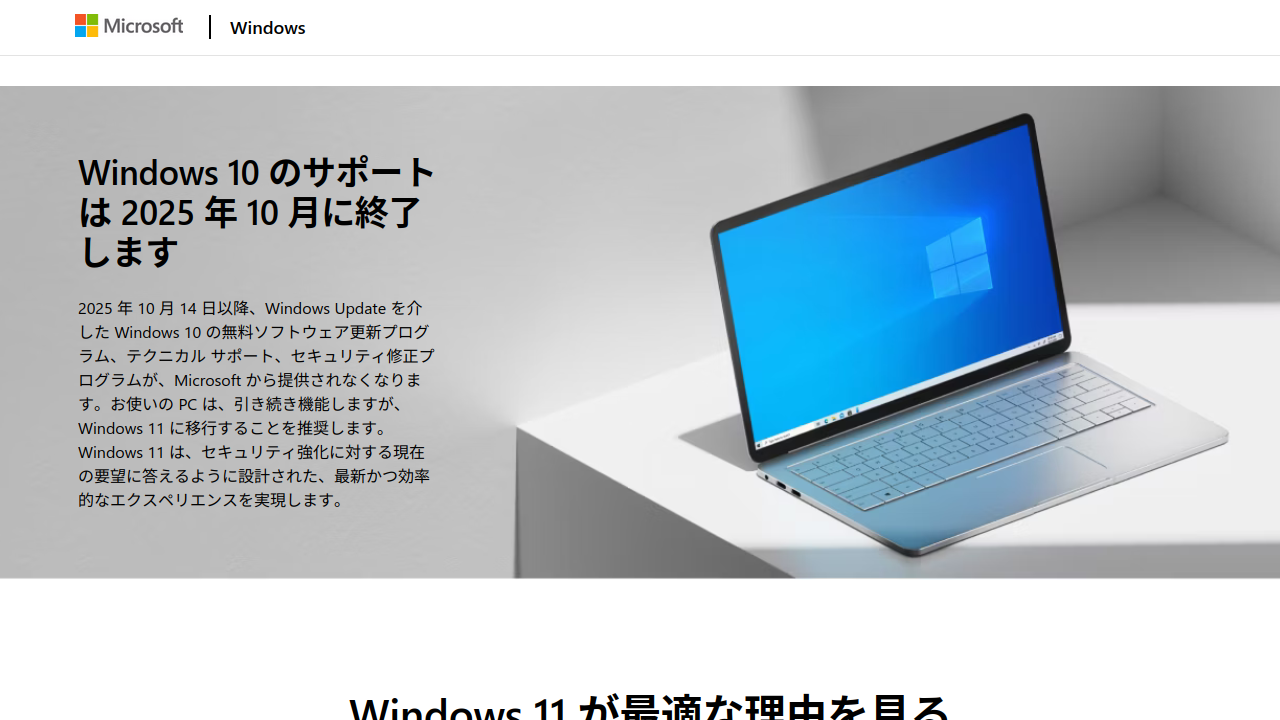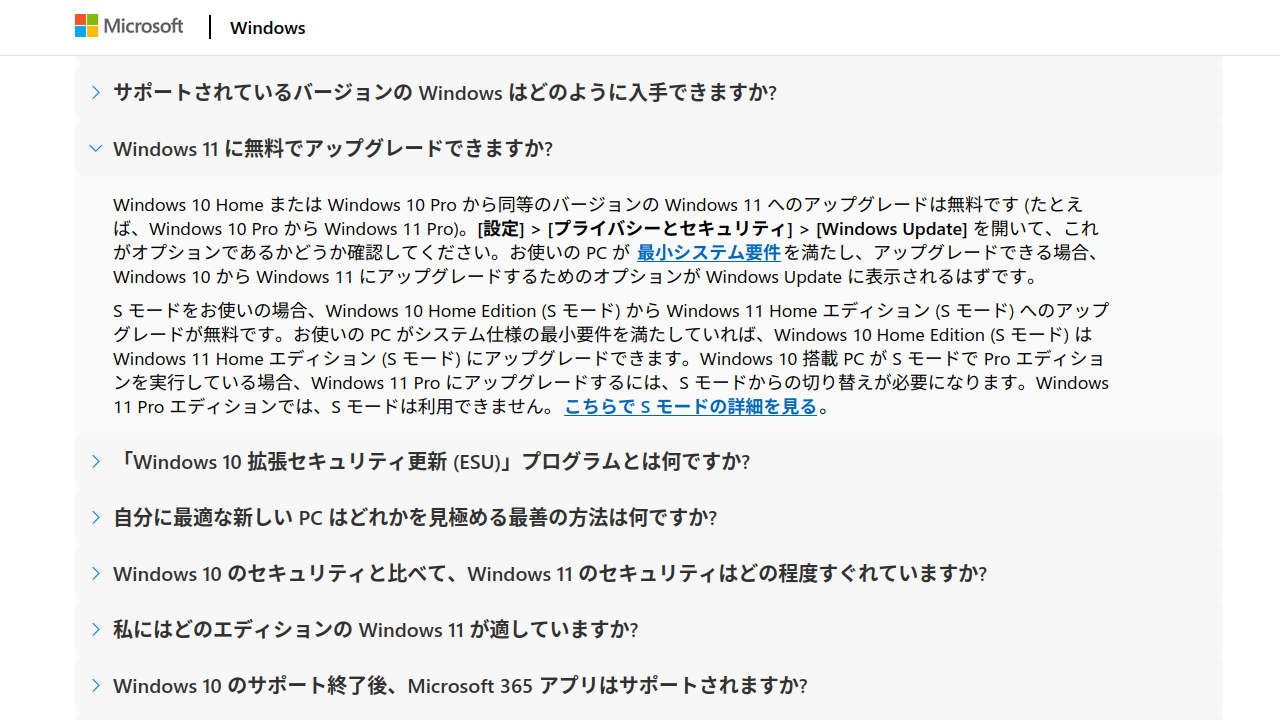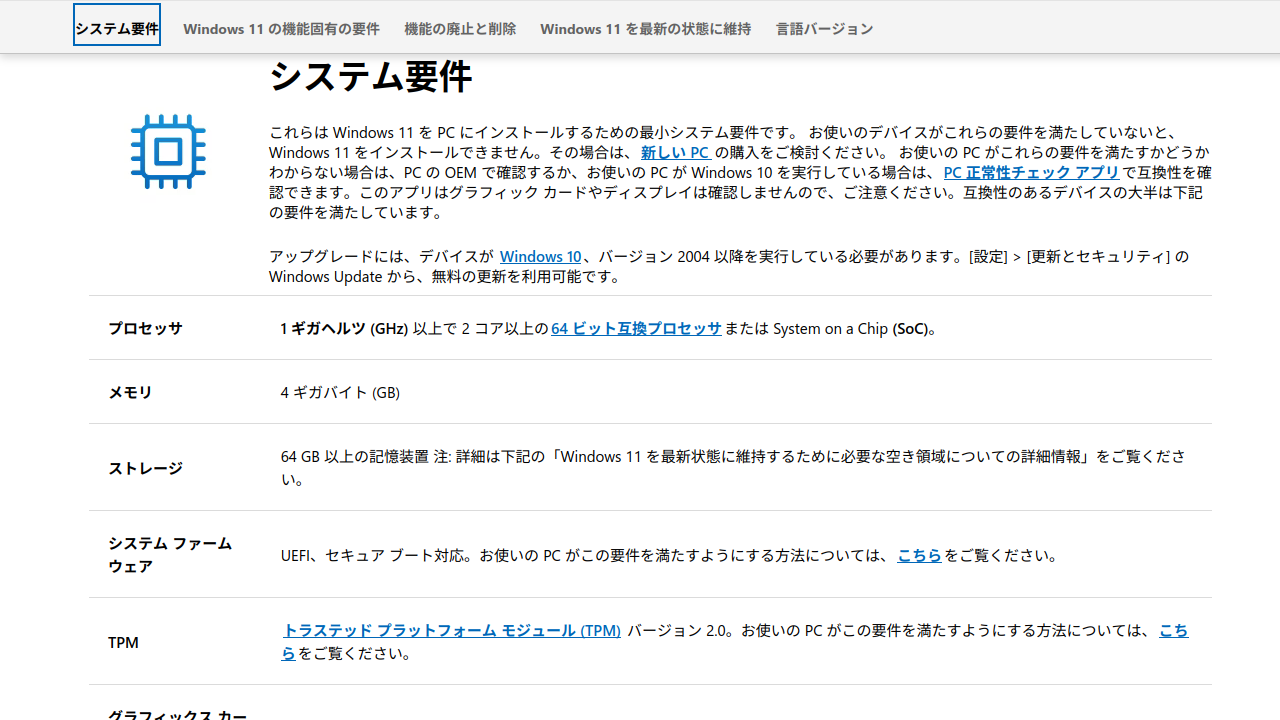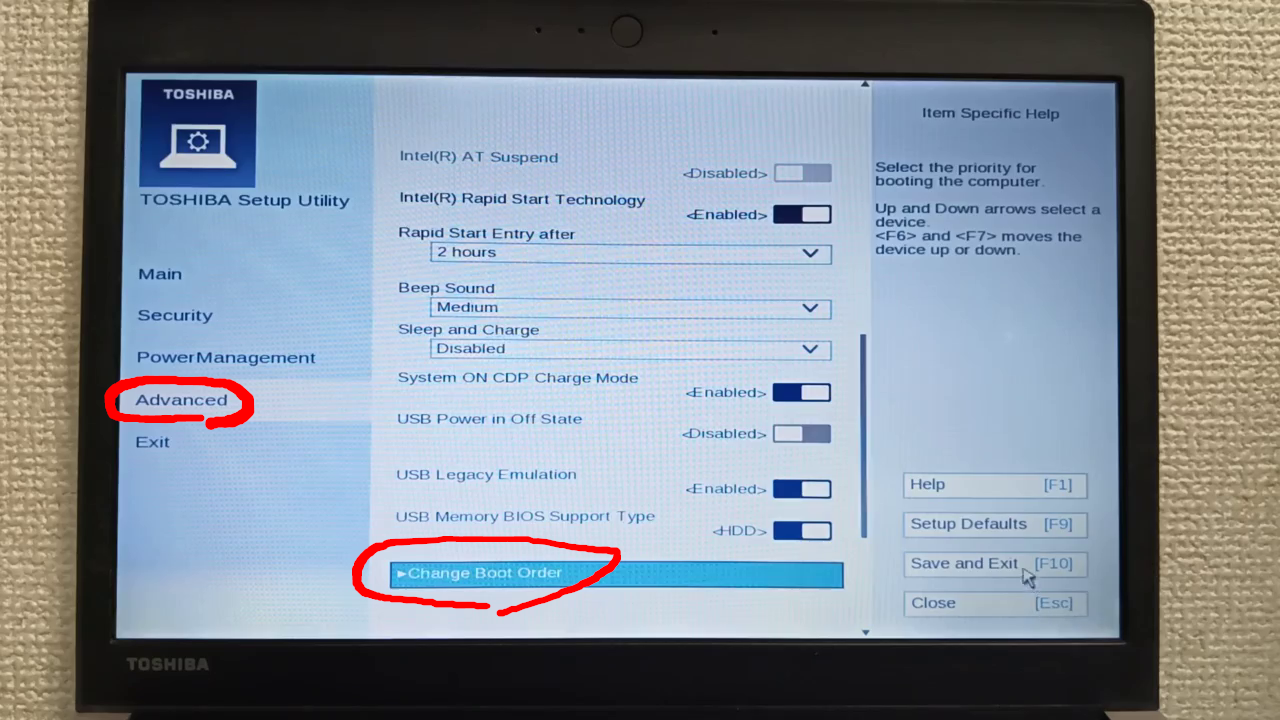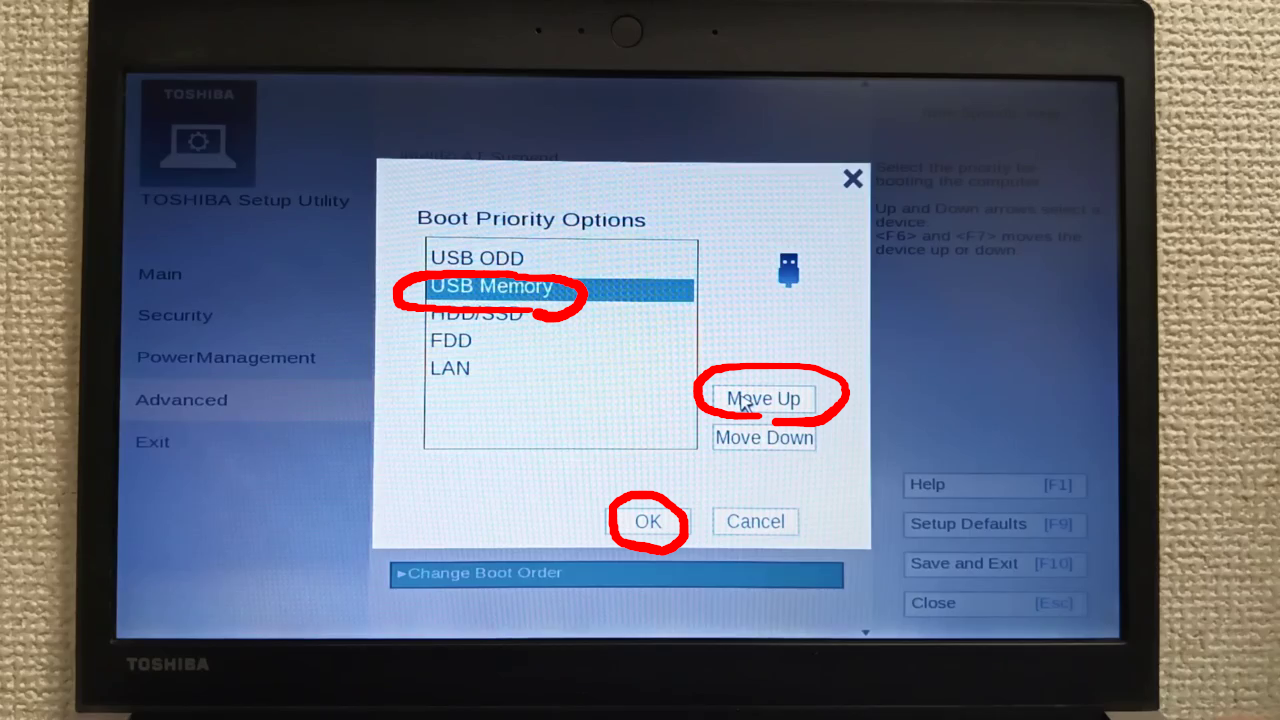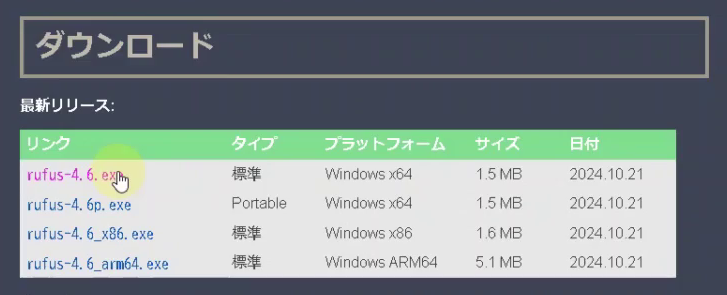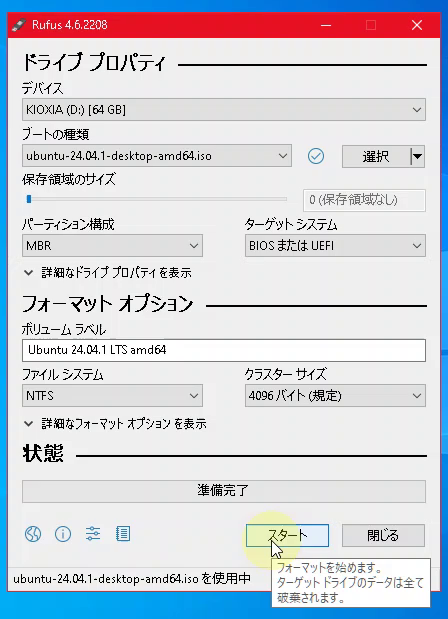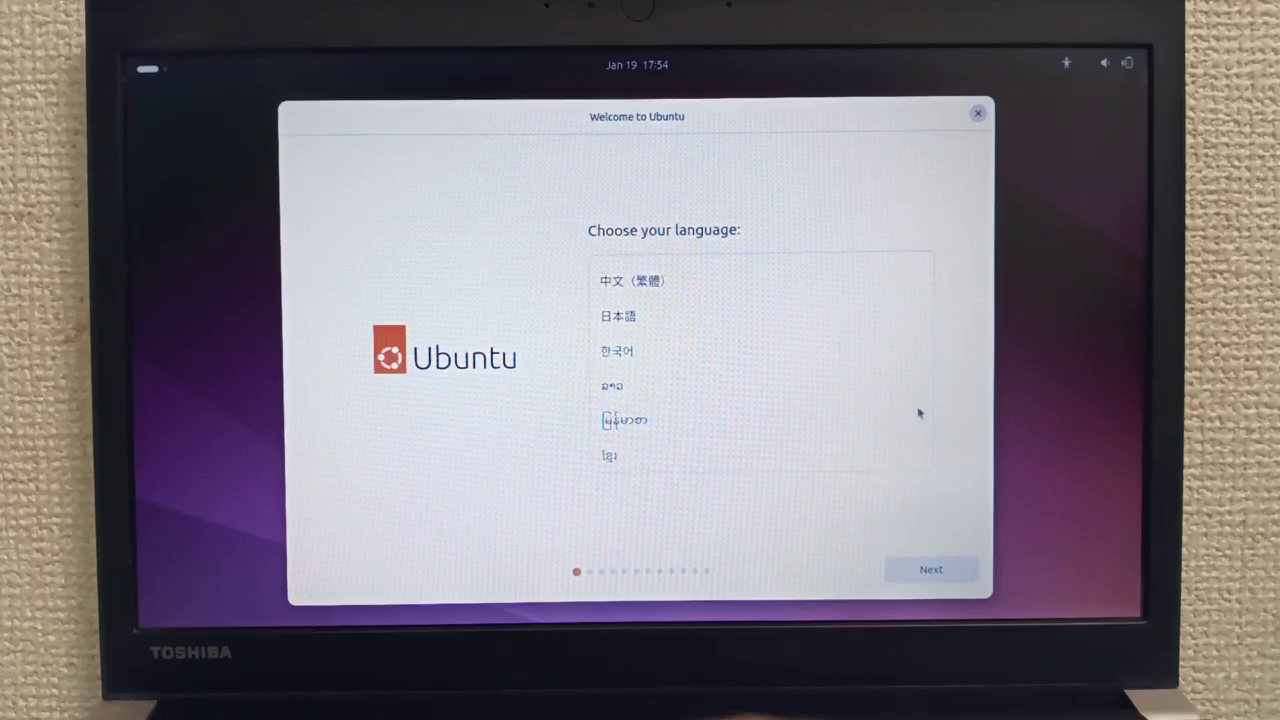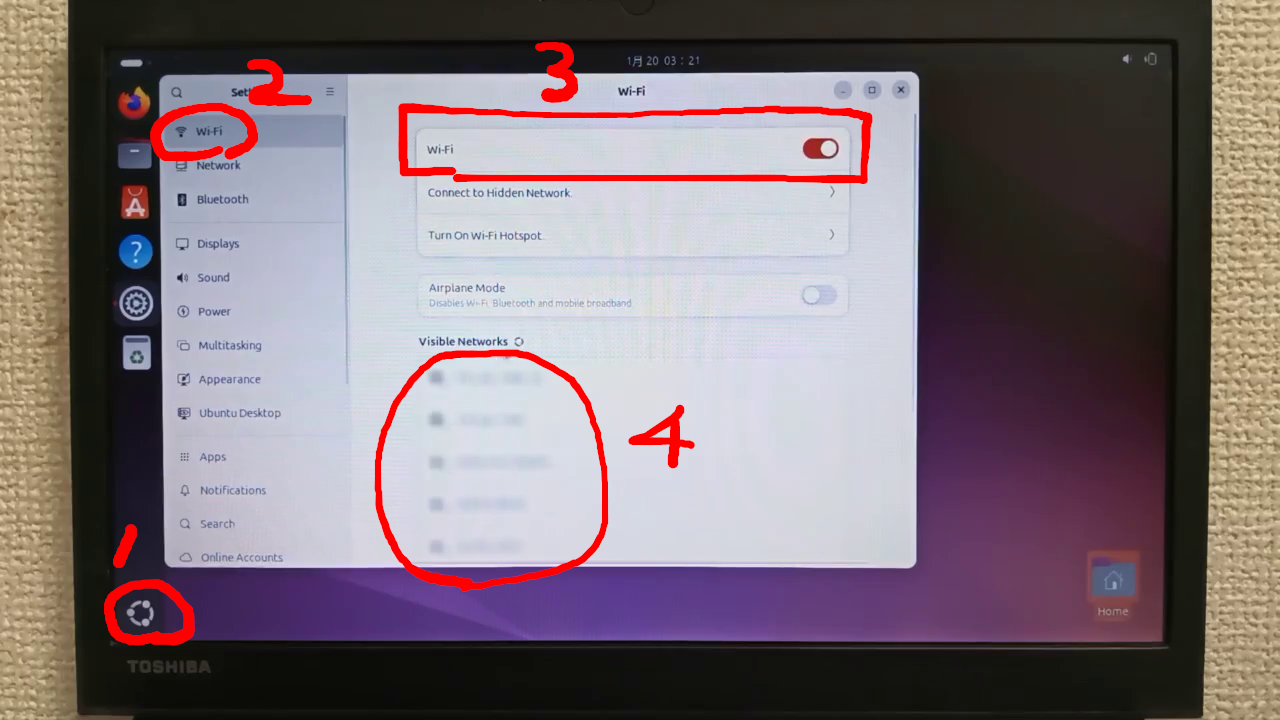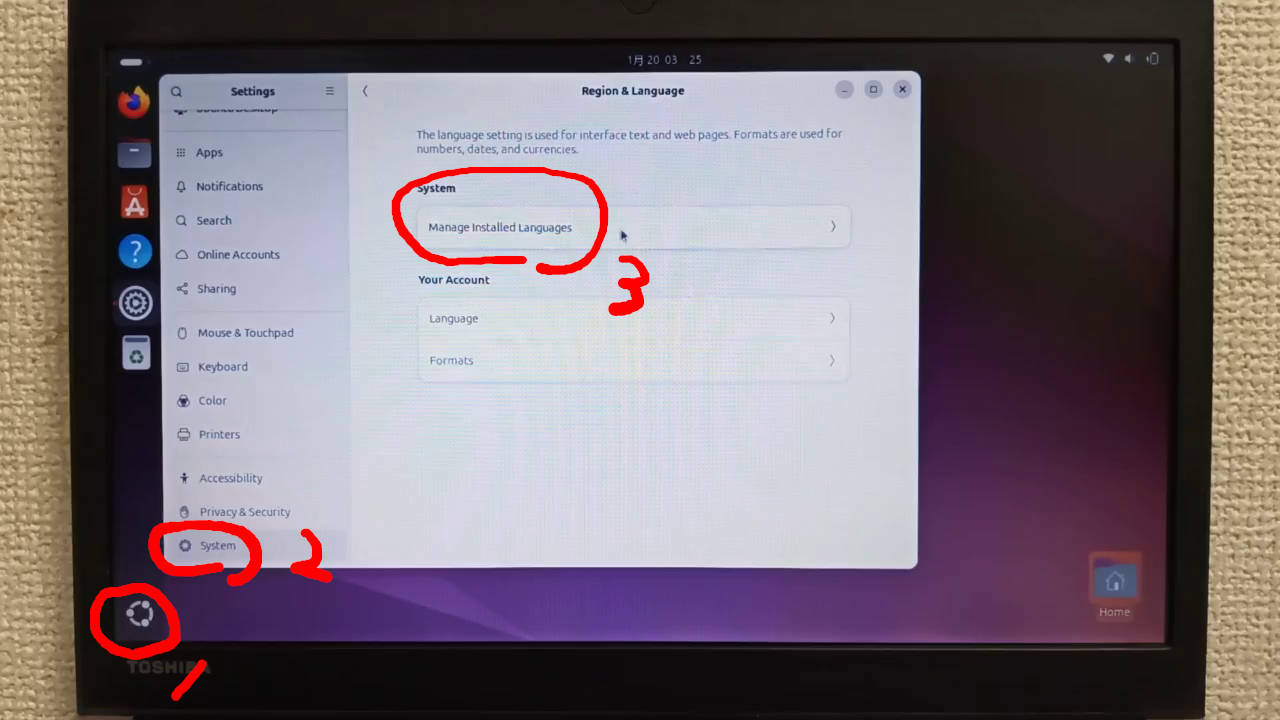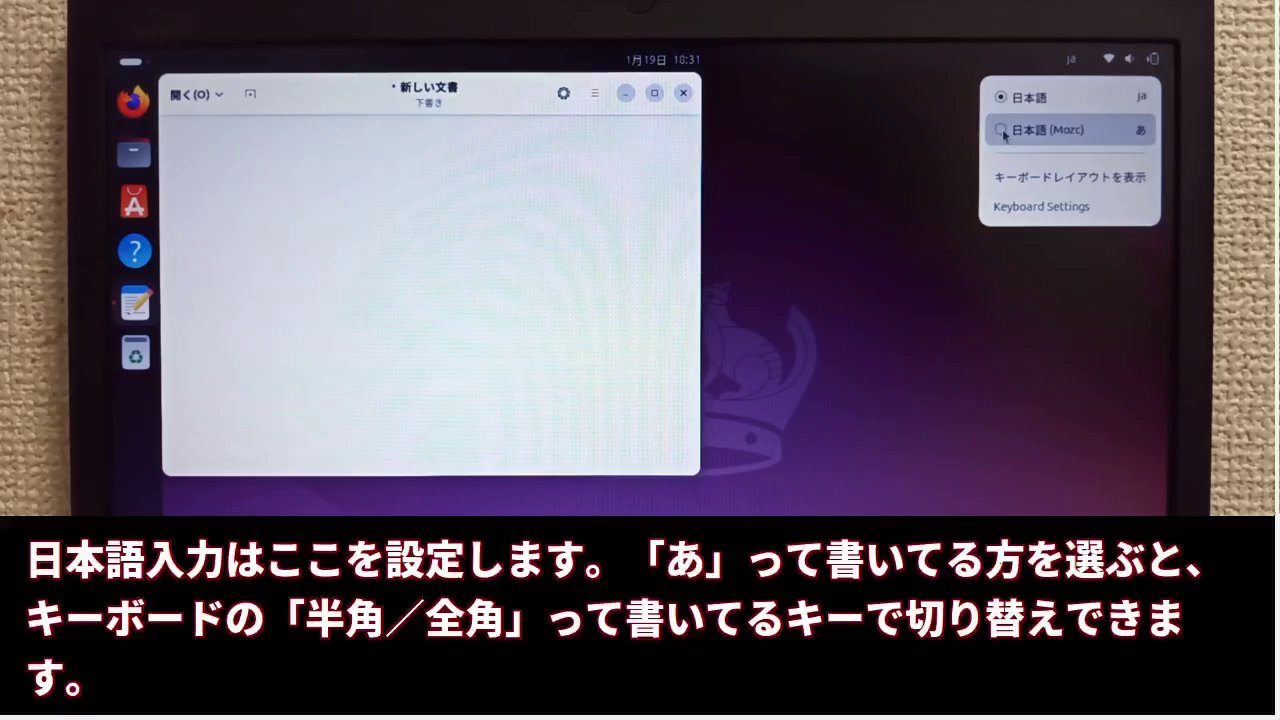Windowsで使っていたパソコンにUbuntuをインストールする方法について解説していきます!
Windows10のサポートが2025年の10月で終了します。サポートが終了したとしても、パソコンが使えなくなるわけではありませんが…
アップデートが提供されないため、セキュリティリスクが日に日に高まって行きますし、アプリや周辺機器もやがてはWindows10非対応になって行くでしょうね。
Windows11への無償アップデート条件
条件を満たしていれば、Windows10からWindows11へ無償でアップグレードできます。
UEFIとセキュアブート対応である事が最低限の条件となります。大体の目安としては2011年以降に発売されたパソコンであれば対応しているケースが多いでしょう。
加えてインテルの第8世代以降のCPUのパソコンであれば、無償でWindows11にアップグレードできますが、それ以前のパソコンですと、公式なアップグレードには対応していません。
対象外の場合の選択肢
対象外の場合の選択肢として、今使っているパソコンがWindows11に対応していない場合、選択肢としては大きく分けて3つあります。
1,パソコンをWindows11に対応した物に買い換える事
2,サポート切れのリスクを承知の上でそのままWindows10を使い続ける事
3,Ubuntuを代表とするリナックスなどの無料OSをインストールする事
リナックスには色んな特徴の色んな種類がリリースされているんですが、もっとも一般的に普及していて、情報が多く、初心者でも扱いやすいのがUbuntuです。
まずはUbuntuとWindowsの違いについておさらいしておきましょう。
WindowsとUbuntuの違い
UbuntuとWindowsの違いですが、実は「出来る事」とか「やれる事」にはどちらも大して違いはありません。
ブラウザを使ってウェブサイトも見れるし、音楽も聴ける、画像も見れるし編集もできる、表計算、ワープロ、プレゼン用のスライド作成、YouTube等の動画も見れるし、動画編集も出来ます。
特に最近はユーザーがどんなOSを使っていても良いように、ブラウザでクラウドにアクセスして利用するサービスやアプリも多く、WindowsとUbuntuで出来る事は本当に差が無くなって来ました。
私は普段からメインのパソコンでUbuntuを使っていて、もう15年くらいUbuntuを使い続けています。
Ubuntuではできない事、大雑把に言うと、それはWindows専用のアプリやサービスが使えない、それだけです。
おそらくWindowsからUbuntuに乗り換えると「あれ?これUbuntuじゃ使えないんだ…」と言うサービスなんかはチョイチョイ遭遇するかと思います。
ブラウザなんかはWindowsでもUbuntuでも、大抵同じものが使えますし、使い方もある程度統一されているので、あまり違和感は無いと思います。
しかし、メールアプリ、画像編集、動画編集、オフィスアプリなど、今まで使って来たアプリが、ガラリと別のアプリに置き換わるので、まあまあな違和感を感じます。OS自体の操作感なんかも最初は違和感があるでしょう。
(一例)
Microsoft Office → LibreOffice
Photoshop → GIMP
Illustrator → Inkscape
iTunes → Rhythmbox
でも使っていれば慣れます。かつて人々がガラケーからスマホに変えても今はスマホに慣れているように、日々使っていれば慣れて行くのですが、その慣れるまでの間は使いづらいと感じるんじゃないでしょうか?
私もWindowsの時はBeckyと言うメールアプリを使っていたんですが、Ubuntuに乗り換えるタイミングでThunderbirdにメールアプリを変更しましたが、結構操作感が慣れるまではストレスを感じましたね。
OSが違う…と言う事よりも、アプリが違う…こっちの方がハードルに感じると思います。
ゲーマーの人は注意
あと、Steamを代表とするゲームが好きな人には注意が必要です。昔と比べてUbuntuでもゲームを動かす仕組みは随分整って来ましたが、人気の対人戦ゲームの中には、チーター対策システムの都合でWindowsにしか対応していないゲームも数多くあります。
ま、今回は少し昔のパソコンを末永く使うためのUbuntu導入の話ですから、ハイスペックが求められるゲーム用途の人はあまりいないでしょうかね?
Ubuntuが向かない人
Ubuntuが向かない人、それは普段やってる作業を別のアプリに変えたくない人、わりとゲーム用途を重視する人、あとは特に仕事なんかでWindowsでしか動かないアプリやサービスを使う必要がある人、この3パターンでしょうかね?
逆にブラウザでウェブサイトを見るだけ、YouTubeで動画を見るだけ…みたいな使い方ならほぼWindowsとUbuntuの間に差は無いと言ってしまって良いのでは無いでしょうか?
私はパソコン自体が好きなので、WindowsとUbuntu両方のパソコンを所有してますが、Windowsの方は滅多に起動しません。それでも何も困りません。
ただ、それは私が長年Ubuntuを愛用してきて、Windowsにしか対応していないサービスやアプリを切り捨てて来たから…と言う側面もあると思うので、万人にとってそうであるとは言えません。
Ubuntuのインストール準備
ここまでの話を聞いて、なるほど、じゃあUbuntuを使ってみよう!と思った人のために、Ubuntuのインストール方法について解説して行きたいと思います。
Ubuntuをインストールすると、ハードディスクやSSDドライブのデータは全て削除されるので、消えたら困る必要なデータやファイルは、必ずバックアップやコピーで、別のハードディスクやSDカードなんかに避難させておいてくださいね。
注意事項
よくある誤解でUbuntuをはじめとするLinuxはWindowsより軽いOSと言うイメージを持たれがちなんですが、実はそんな事はありません。
もちろんLinuxの中には軽さを追求したものもありますが、Ubuntuなんかは別に軽量なOSと言うわけではありません。それに軽量なOSを入れたとしても、大抵の場合、使用頻度が高くなりがちなブラウザが大幅にリソースを消費するので、結局はスペックは高いほど快適です。
なので古くて低スペックなパソコンにLinuxを入れて活用したい場合、Ubuntuは適切では無いし、用途をかなり限定する必要があるでしょうね。
BIOS/UEFIの設定
Ubuntuのインストール用ファイルをUSBに入れてからインストールするんで、まずはUEFIやBIOSでブートの優先順位1位をUSBに変更しましょう。
UEFIやBIOSが良くわからない…と言う人もいるかも知れませんが、パソコンの基本的な設定を管理しているアプリだと思っていればOKです。
パソコンの電源をONにしてすぐに特定のキーを連打または押しっぱなしにする事で設定画面に行ける場合が多いですが、メーカーや機種によって色々違いがあります。
以下は一例です。
- Dell: 起動時に「F12」でブートメニューを開き、「Enter BIOS」を選択。
- HP: 起動時に「F10」でBIOS画面に入れる。
- Lenovo: 「F2」または「Enter」キーを使う場合が多い。ThinkPadシリーズでは「ThinkVantageボタン」または「Enterキー」から進む。
- ASUS: 「Del」キーが多いですが、ノートPCでは「F2」が一般的。
- Acer: 「F2」または「Del」
パソコンの機種名と一緒に「機種名 BIOS 方法」とか「機種名 UEFI 方法」とかで検索すると、その機種に合ったやり方が出てくるんじゃ無いでしょうかね?
Windows10の仕様なのか、私の使っているDynaBookの仕様なのかはわかりませんが、WindowsをShiftキーを押しながらシャットダウンしないと、UEFIの設定画面に入れないんで、それもちょっと参考にしてみてください。
シンプルでテキストベースの画面 → BIOS
グラフィカルなインターフェースでマウスが使える → UEFI
以下の画面を参考にしながら、パソコンが起動を試みる優先順位の設定を変更してください。
Save and Exit で変更を保存して終了しましょう。
万一設定がよくわからない状態になった場合、BIOS/UEFI設定には「デフォルト設定に戻す」オプションがあるはずなんで、慌てなくて大丈夫です。
続いてインストールに使うUSBメモリを作って行きます。8GB以上のUSBメモリを用意して、パソコンに挿し込んでおいてください。
準備するもの
- USBドライブ (8GB以上を推奨)
- Ubuntu 24.04のISOファイル (公式サイトからダウンロード)
- Rufus (無料のUSBブータービルダー)
UbuntuのISOイメージをダウンロードする
Ubuntu公式サイト にアクセスして"Download" ボタンをクリックし、Ubuntu 24.04.1 LTSのISOイメージをダウンロードします。この時、保存するのは用意したUSBではありませんので注意してください!
Rufusの使用手順
ダウンロードしたファイルをUSBメモリに入れてもインストールメディアにはなりません。Rufusと言うアプリを使います。
「Rufus usb」みたいな感じで検索して、Rufusのサイトからダウンロードしましょう。広告が多いサイトなんでちょっと見づらいですが…
ダウンロードしようとすると、また広告が出ますが、これを×で閉じるとダウンロードが開始されます。たまたまこの時に表示された広告にも「ダウンロード」って書かれてるんですが、これはRufusのダウンロードとは関係ありません。
- Rufusをダウンロードして任意のフォルダーに保存します。
- Rufusを起動し「デバイス」に作成するUSBドライブを選びます。
- 「ブート選択」で「ディスク・イメージ」を選び、ダウンロードしたUbuntuのISOファイルを選択します。
- 「パーティション」は「MBR」を選択します。
- 「ファイルシステム」で「NTFS」を選択します。
- 「スタート」をクリックし、作成が終了するまで待機します。
※Ubuntu 24.04はISOファイルが5GBを超えるため、おそらくFAT32は使用できません。NTFSを選びましょう。
Ubuntuのインストール方法
インストール用のUSBメモリを差し込んだままパソコンを再起動すると、インストールを始める事ができます。
大体の場合、画面の指示に従って進めていくだけなんで、特に難しい事は無いと思います。
インストール途中でインターネット接続の設定画面が出てきます。WiFiを後で設定するので、ここではインターネットに接続せずに次へ進みます。
基本的にデフォルトのまま次へ次へと進んで行けば良いでしょう。
これでインストールは完了です。WiFiの設定場所はここです。
システムの言語が英語になっているので、日本語に変更します。ネットから言語ファイルをダウンロードするので、WiFiが繋がっていないと出来ません。
手順を書いておきます。言語タブの「言語のインストールと削除」で日本語をインストールして、「システム全体に適用」をクリック。
次に地域フォーマットタブに移り、Englishの所を日本語に変えて、「システム全体に適用」をクリック。私はこれで日本語が使えるようになりました。
パソコンを一旦再起動すると、日本語になります。
日本語入力はここを設定します。
追伸
LinuxやUbuntuをこれから試してみたい!と言う人や、今までWindowsで使っていたPCをWindowsは残したままLinuxやUbuntuを活用してみたい人は以下の本がおすすめ!
https://amzn.to/44AU7B5
LinuxやUbuntuを使おうとして、初心者の人が最初にコマンドで戸惑うのが普通です。そんな初心者に向けてマンガで超わかりやすいコマンドについて学べるのはシス管系女子みんとちゃんの本!
https://amzn.to/3FMTx5v